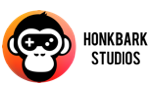Rubber stamp in Pixelmator
-
by Christian Engvall
- December 14, 2015
- 0
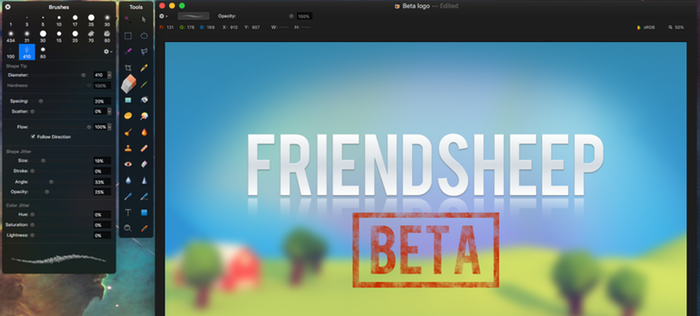
Creating a rubber stamp in Pixelmator is an easy task. But the tutorials i found online you had to pay for. So here comes a free one instead.
This technique was used to make the Friendsheep beta sign.
1. Start by creating a red rectangle with the rectangle shape tool. I did a red one this time. This is easily changed later if you’d like.
2. Select the rectangle shape tool again but this time select the subtract from shape mode. And drag a smaller rectangle inside the one we created in the first step.
3. Now it’s time to add some text inside the rectangle.
4. Convert these two layers into pixels in the layer window by selecting them and right click.
![]()
5. Now merge these two layers by right clicking on them again in the layer window and select Merge layers.
6. Select the eraser tool and a brush that is somewhat random in it’s form and start to erase on the layer we just merged.
7. It’s done. Just move it into position.